Using pbyk as a desktop application
The features provided by pbyk will vary with how the utility was built. Some builds may target different environments.
Some may provide only a command-line interface, while others provide a graphical user interface (GUI) and
a command line interface. This chapter addresses usage via the GUI.
By default, when pbyk is launched in GUI mode, it will create a file named log.yaml in the .pbyk folder in the
user's home directory. This logging configuration file will be used to generate a log file adjacent to the configuration
file. The configuration file can be customized. It will only be automatically created if absent.
Purebred Workflow
The Purebred workflow consists of four steps: pre-enroll, enroll, user key management and recovery. When enrolling a YubiKey, these steps are preceded by a device reset operation. The reset step is necessary to prepare the device for enrollment by clearing previous contents and establishing usage of a particular management key. When enrolling a VSC, these steps are preceded by VSC creation (and deletion, as necessary). See chapter 4 for details on creating and deleting VSCs.
The following sections demonstrate enrolling a YubiKey device with the serial number 15995762 and a VSC with the name "Microsoft Virtual Smart Card 0" with the cooperation of a Purebred Agent whose EDIPI is 5533442211. The steps are the same for YubiKeys and VSCs, with only the serial number value varying. For YubiKeys, the serial number of the device is used. For VSCs, the name of the device is used.
Reset
The reset feature can be accessed in one of two ways depending on the state of the device. For devices that have not
been enrolled with Purebred previously, and thus have a different management key installed, simply launching the pbyk app
will display an alert like the one shown below.
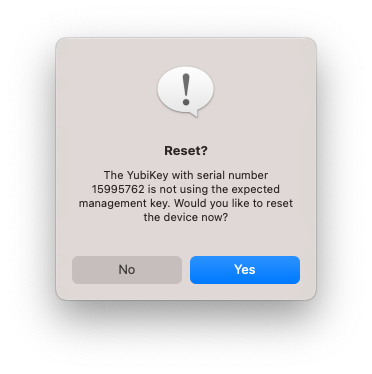
For devices that have been enrolled with Purebred previously, launching the app then clicking the DISA logo five times within five seconds will display the same alert.
When the 'Yes' button is clicked, the app will display a form like the one shown below, which can be used to complete the reset process.
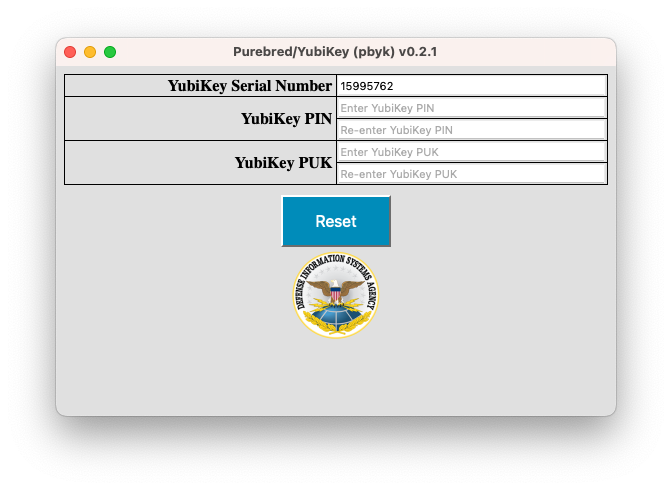
A limited form of reset is provided for VSCs. For a reset comparable to that provided for Yubikeys, use the tpmvscmgr utility.
Section 4 provides some instructions for using tpmvscmgr
to create or destroy VSCs. The reset support provided by pbyk only temporarily removes certificates associated with a VSC
from the user's CAPI store to enable re-execution of the Purebred workflow. Keys corresponding to those certificates are not deleted from the VSC and may be re-registered
with CAPI by the operating system. When resetting a VSC, the same steps as used for Yubikeys apply, with the exception that
no PIN or PUK values need to be provided, as shown below.
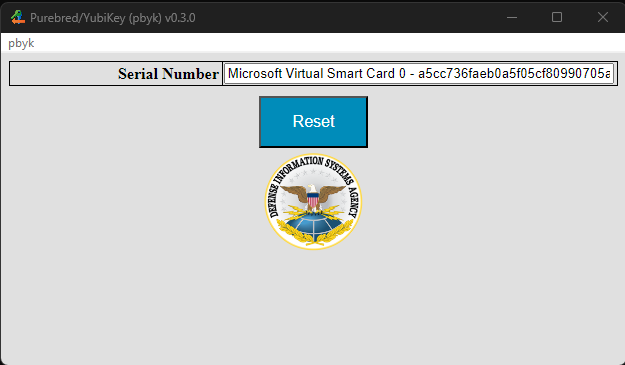
Pre-enroll
The next two steps require Purebred Agent participation. The agent should provide their EDIPI and a Pre-enrollment OTP. Pre-enrollment must be completed within three minutes of generating the Pre-enrollment OTP. To complete Pre-enrollment, provide the requested information as shown in the screenshot below then click the Pre-enroll button. In this example, the YubiKey with serial number 15995762 is being enrolled in the Development environment with the assistance of a Purebred Agent whose EDIPI is 5533442211.
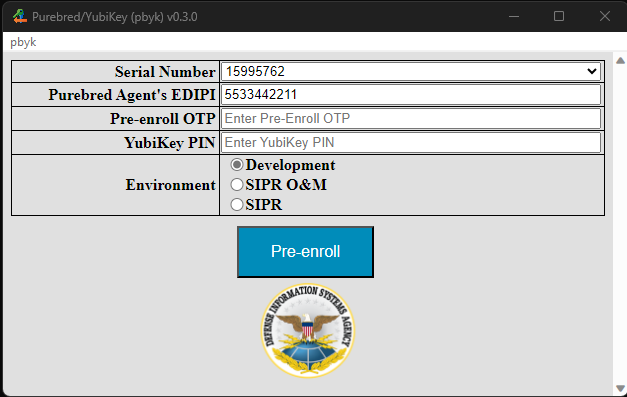
The YubiKey Serial Number field is a drop list and will feature multiple options when multiple YubiKeys and/or VSCs are available. When a different device is changed, the form displayed by the app may change to match the state of the newly selected device.
When pre-enrolling a VSC, the process is similar except there is no PIN field, as the Windows virtual smart card system will prompt the user for the PIN directly.
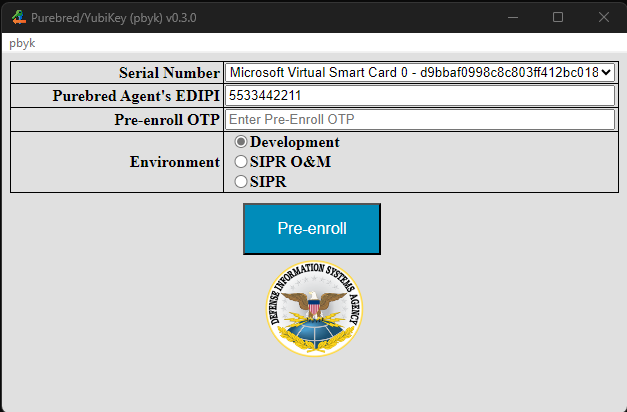
Enroll
Next, the Purebred Agent will affirm the hash value displayed following pre-enrollment to establish trust in the device and will provide an Enrollment OTP. As with Pre-enrollment, the Enrollment operation must be completed within three minutes of generating the Enrollment OTP.
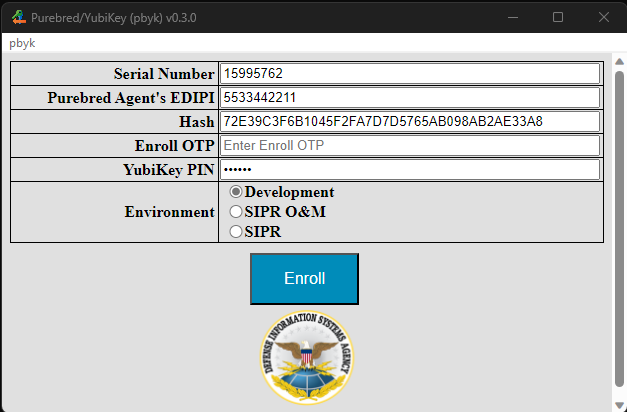
The YubiKey Serial Number field is a read-only text box and will feature the value selected on the Pre-enroll view.
When enrolling a VSC, the process is similar except there is no PIN field, as the Windows virtual smart card system will prompt the user for the PIN directly.
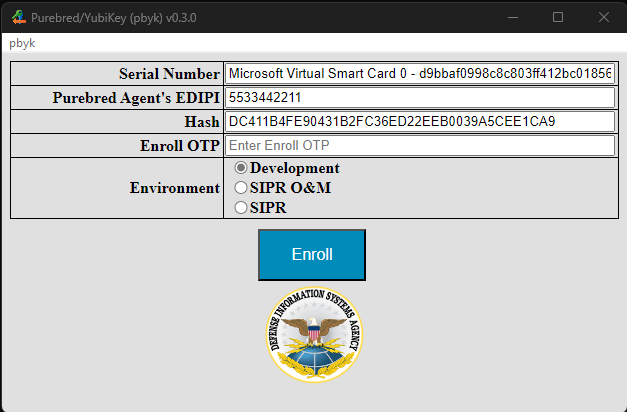
User key management
Provisioning user keys does not require Purebred Agent co-operation but does require a UKM OTP. To generate a UKM OTP,
browse to the My Devices tab on the Purebred portal and click the Generate OTP link for the target device to obtain a
UKM OTP for your device. Provide the value to pbyk as shown below. The UKM process must be completed within three minutes of
generating the OTP value.
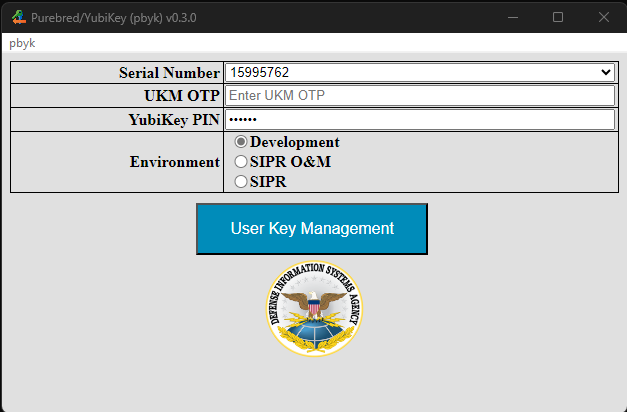
The YubiKey Serial Number field is a drop list and will feature multiple options when multiple YubiKeys are available. When a different device is changed, the form displayed by the app may change to match the state of the newly selected device.
When provisioning user keys to a VSC, the process is similar except there is no PIN field, as the Windows virtual smart card system will prompt the user for the PIN directly. Note, key generation in a virtual smart card is relatively slow. The UKM step may take several minutes.
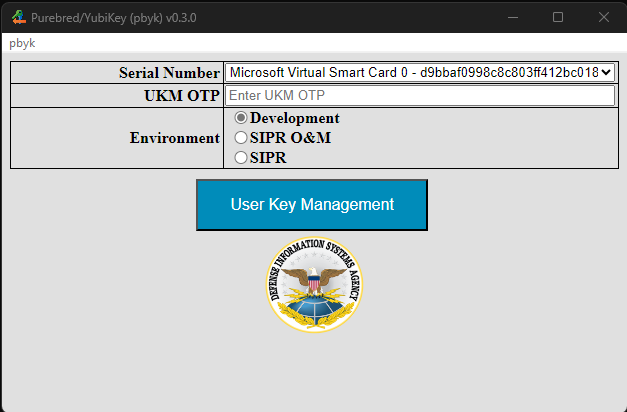
Recover
The Recover operation is optional and follows the same steps as described for UKM. After obtaining a UKM OTP complete
the Recover operation as shown below taking care to click the Recover Old Decryption Keys checkbox before clicking the
User Key Management button. The recovery process must be completed within three minutes of generating the OTP value.
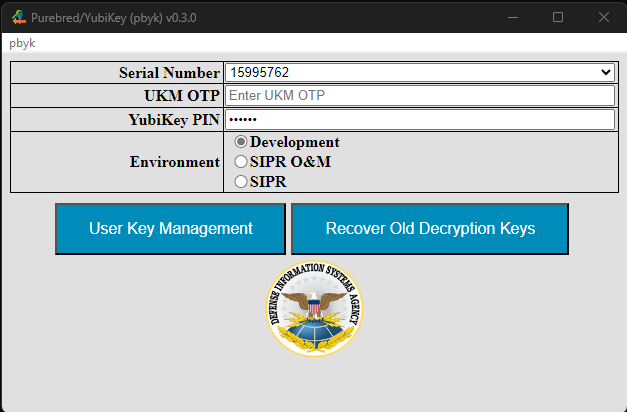
The YubiKey Serial Number field is a drop list and will feature multiple options when multiple YubiKeys are available. When a different device is changed, the form displayed by the app may change to match the state of the newly selected device.
When recovering keys to a VSC, the process is similar except there is no PIN field, as the Windows virtual smart card system will prompt the user for the PIN directly. In some cases, installation of a recovered key into a VSC will fail, in which case a prompt will be displayed to the user and the key will be installed as a software credential.
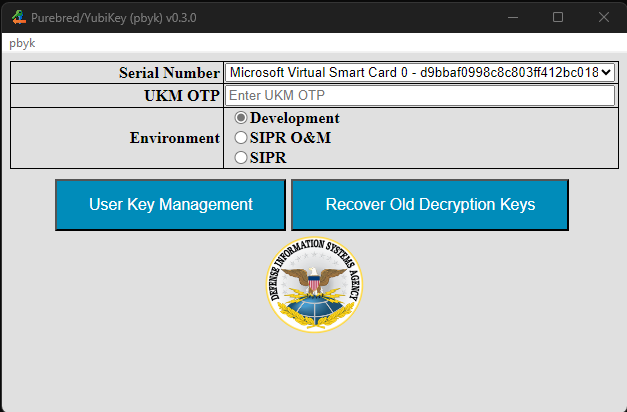
Using command-line interface
In some cases, using the command-line interface may be more convenient even when a GUI is available. To exercise the
command-line interface using a pbyk instance that provides a GUI simply add --interactive when launching the application
along with other appropriate arguments. The following shows the commands given in the command line chapter with the
additional argument.
$ ./pbyk -iy
Name: Yubico YubiKey OTP+FIDO+CCID; Serial: 15995762
$ ./pbyk -s 15995762 -ir
Starting reset of YubiKey with serial number 15995762. Use Ctrl+C to cancel.
Enter new PIN; PINs must contain 6 to 8 ASCII characters:
Re-enter new PIN:
Enter new PIN Unlock Key (PUK); PUKs must be 6 to 8 bytes in length:
Re-enter new PIN Unlock Key (PUK):
$ ./pbyk -s 15995762 -a 5533442211 -e dev -i1 22735141
Enter PIN for YubiKey with serial number 15995762:
Pre-enroll completed successfully: BF8FD6C91095CC4B02925EE299D3FD6A57F3F965
$ ./pbyk -s 15995762 -a 5533442211 -e dev -i -2 93638350
Enter PIN for YubiKey with serial number 15995762:
Enroll completed successfully
$ ./pbyk -s 15995762 -e dev -i -3 19475568
Enter PIN for YubiKey with serial number 15995762:
UKM completed successfully
$ ./pbyk -s 15995762 -e dev -i -4 41537238
Enter PIN for YubiKey with serial number 15995762:
Recover completed successfully
Provisioning a VSC in this fashion is similar, with the VSC name used as the serial number value.